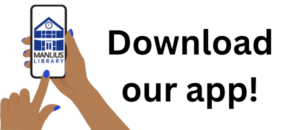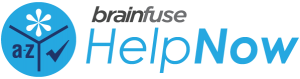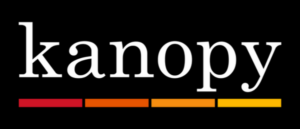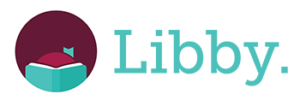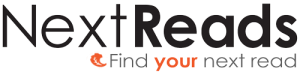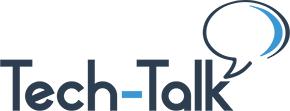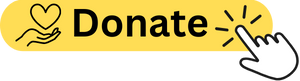For our tech help resources, please visit this page.
In-house Technology
Assistive Technology
Manlius Library has a Zoomax handheld video magnifier available at the front desk for patron use within the library. We also have two large magnifying glasses.
The library has a Perkins brailler, available for in-house use.
For Kids
In the children’s area, our six public computers are equipped with Magic Desktop, which has age-appropriate limitations and features, such as games, art programs, and a content-limited internet browser. Children may use a computer for up to one hour by signing in with their library card or a guest pass.
For Teens
Teens may check out our circulating Chromebooks for use anywhere within the library.
Public Computers
Patrons with a valid library card may use computers in the library for one hour each day. Manlius Library also offers guest passes.
Please read our computer use policy.
Anytime you are asked for your barcode you need to enter all 14 digits without any spaces. The computer login also requires a four-digit PIN number. Stop at the circulation desk and present identification if you need to create a PIN. Library cards are not transferable; each patron must use their own library card to access the computer.
Our public access computers have Internet Explorer and Firefox for browsing and Microsoft Office 2010 Word, Excel and PowerPoint.
USB flash drives can be used with public computers. CD/DVD drives and SD card drives are available, but burning CDs is not supported.
Speakers are not provided on public computers. Patrons may bring their own headphones or borrow a pair of ours.
The library has a CAC (common access card) Reader available for use inside the library. Patrons with military or government ID may use this card to access secure websites from our public computers.
Circulating Laptops
Manlius and Fayetteville patrons with a valid library card may check out one of our circulating laptops or Chromebooks. The library has 10 Chromebooks for circulation in-house.
Chromebooks are available to patrons aged 12 and up and do not require a government-issued ID for check out. These devices are web-ready but can not have additional apps installed. Patrons may sign into their own Google accounts to use these Chromebooks.
See Circulating WiFi Hot Spot Kits below for information about our circulating Chromebook with WiFi Hot Spot Kits.
Public Internet
Manlius Library has free, unlimited wireless internet (wifi) available with no password required.
Circulating Tablet with Built-In Internet
Manlius Library offers one TCL Tablet 8 with built-in internet through T-Mobile. The tablet can be checked out for two weeks.
Patrons must be 18 years of age or older and a Manlius or Fayetteville cardholder (in good standing) to borrow. Patrons must sign a loan agreement prior to first checkout, which is good for two years.
Circulating WiFi Hot Spot Kits
The library offers Chromebook with WiFi Hot Spot Kits and Hot Spots to check out.
Chromebook with WiFi Hot Spot Kits:
-4 Chromebook with T-Mobile Hot Spot Kits: Only Manlius or Fayetteville patrons (18+) with a card in good standing may check out; loan period = 3 weeks
-3 Chromebook with Verizon Hot Spot Kits: Any OCPL patron (18+) with a card in good standing may check out; loan period = 1 week
Hot Spots:
-2 Verizon Hot Spot Kits: Any OCPL patron (18+) with a card in good standing may check out; loan period = 1 week
Patrons must sign a loan agreement prior to first checkout, which is good for two years.
Office Needs
Photocopy
A photocopier is available. Copies cost 10¢ per page in black & white and 30¢ per page in color. Two-sided (duplex) printing is available. A change machine is available for your convenience.
Fax
Manlius Library offers faxing as a paid service through a third party provider. Please note that scan-to-email is a free service that the library provides in-house.
The cost for domestic faxes is $1.75/first page and $1/each page thereafter. The self-serve machine requires a credit card for operation. It can only do one-sided faxes.
Scanning
Need a document scanned? Let our front desk staff know. We can scan it and email it to you for free.
Printing
Printing costs 10¢ per page for black & white and 30¢ per page for color. Wireless printing and public computer printing are the same price.
Use our public computers to print directly to our printer.
You can print virtually any document or web page from your Internet connected PC or device to one of our library printers.
Print by upload:
- Scan the QR code on the printer OR Visit our Princh webpage to upload your document.
- Click the button to upload your document.
- Select your document.
- Choose black and white (10¢/page) or color (30¢/page), number of copies, etc.
- Check the box to accept Terms and Conditions.
- Click Continue.
- Enter your email address.
- Click Done or Print Another Document.
- Visit the print release station to release your print job and pay.
Print by App:
- Download the Princh app.
- Open the document, email, or webpage that you would like to print.
- Tap Share, then Print, then Share again.
- Select Princh from the list of recommended apps.
- Enter the printer ID (107123) or scan the QR code through the app.
- Now you will have the option to Preview your print job & modify your settings.
- Tap Print.
- Check the box to accept Terms and Conditions.
- Tap Continue.
- Enter your email address.
- Submit print job.
- Visit the print release station to release your print job and pay.